



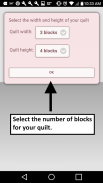
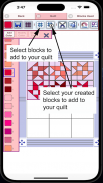


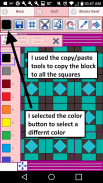
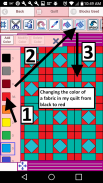
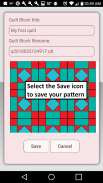
Quilt Creator

Descrição de Quilt Creator
Crie colchas usando mais de 200 blocos de colchas para selecionar. Você pode então alterar as cores dos blocos para obter a aparência desejada.
Agora você pode criar seus próprios blocos para adicionar às suas colchas.
Vem com 3 padrões de colcha grátis. O download é gratuito. Para ativar a criação custa $ 2,99
Uma vez ativado, comece fazendo o seguinte:
Para criar uma colcha
1. Selecione o botão "Criar uma colcha".
2. Insira a largura da colcha em blocos e a altura da colcha em blocos.
3. Selecione o ícone de bloco (quarto ícone na barra de ferramentas)
4. Uma grande seleção de blocos de colcha aparecerá.
5. Selecione os blocos de colcha que deseja colocar na colcha.
6. Selecione o ícone colorido (primeiro ícone na barra de ferramentas)
7. Uma grande seleção de cores aparecerá
8. Selecione uma cor e selecione o ícone do balde Preencher tudo com um sinal de mais (10º ícone na barra de ferramentas)
9. Selecione na colcha a cor do bloco que deseja alterar para a nova cor.
10. Todos os blocos que você escolheu mudarão para a nova cor.
11. Divirta-se criando colchas.
Ícones da esquerda para a direita na barra de ícones:
Ícone de cor - use para selecionar qualquer cor
Ícone Salvar - use para salvar seu padrão de colcha
Ícone de faixa - use-o para adicionar faixas ao redor de cada bloco de colcha (vertical, horizontal ou ambos).
Ícone de blocos de colcha - use-o para selecionar diferentes blocos de colcha para sua colcha
Ícone de corte - selecione um bloco em sua colcha e o ícone de corte para removê-lo.
Ícone de cópia - selecione um bloco em sua colcha e o ícone de cópia para copiá-lo e colocá-lo em outro local de sua colcha.
Ícone Girar - selecione um bloco de quilt e gire o ícone para girar esse bloco.
Ícone conta-gotas - selecione uma cor da sua colcha para usar.
Ícone Paint Buck - use-o quando quiser alterar a cor de um tecido em um único bloco.
Ícone Paint buck + - use quando quiser alterar a cor do tecido em todos os blocos.
Botão Desfazer - desfaça as últimas coisas que você fez
Botão Refazer - refaça o que você desfez
Botão Zoom in - amplie seu padrão de colcha
Botão Diminuir zoom - reduza o zoom no seu padrão de colcha
Botão Compartilhar - compartilhe uma imagem do seu padrão usando e-mail, texto, etc.
Para criar um bloco
1. Selecione o botão "Criar um bloco".
2. Selecione o tamanho do bloco que deseja criar (5-16 polegadas)
3. Agora adicione formas ao seu bloco. As formas vêm em três tamanhos (3 lados, 4 lados e 5 lados)
4. Selecione o triângulo para adicionar uma forma de triângulo ao seu bloco.
5. Para alterar a forma, basta arrastar qualquer um dos círculos verdes do canto para onde desejar.
6. Você também pode virar, girar e redimensionar a forma usando o botão na barra de botões.
7. Você pode arrastar a forma para qualquer local. As formas se encaixam no lugar.
8. Selecione o botão Cor (primeiro botão na barra de botões para alterar as cores de suas formas)
Botões da esquerda para a direita na barra de botões:
Botão Cor - use para selecionar uma cor para as formas de tecido no seu bloco
Botão Salvar - use para salvar seu bloco
Botão de forma triangular - adicione formas triangulares de tecido ao seu bloco
Botão de formato quadrado - adicione formas de 4 lados ao seu bloco
Botão de forma do Pentágono - adicione formas de 5 lados ao seu bloco
Botão Redimensionar forma maior - selecione uma forma e o botão redimensionar maior para aumentar o tamanho da forma
Botão Redimensionar forma menor - selecione uma forma e o botão redimensionar menor para diminuir o tamanho da forma
Botão Inverter forma horizontal - selecione uma forma e o botão Inverter horizontal para inverter a forma horizontalmente
Botão Inverter forma vertical - selecione uma forma e o botão Inverter horizontal para inverter a forma verticalmente
Botão Girar forma - selecione uma forma e depois o botão Girar para girar uma forma
Botão conta-gotas - selecione uma cor do seu bloco para usar
Botão Balde de tinta - use-o quando quiser alterar a cor dos tecidos do seu bloco
Botão Recortar - para excluir uma forma, selecione a forma e o botão Recortar
Botão Copiar - para fazer uma cópia da forma, selecione a forma e depois o botão copiar
Botão Desfazer - desfaça o que você acabou de fazer
Botão Refazer - refaça o que você acabou de fazer
Botão Zoom in - amplie seu bloco
Botão diminuir zoom - diminuir o zoom no seu bloco

























